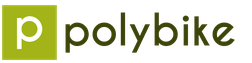Учет товаров и услуг 1с. Бухучет инфо. После возвращения из командировки сотрудник отражает свои расходы в авансовом отчете и прикладывает к нему оправдательные документы
Нередко у одной организации перед другой возникает долг. Данный долг можно погасить не только денежными средствами. Например, в счет него организация – должник может оказать какие-либо услуги.
В данной статье мы рассмотрим как отразить в программе 1С 8.3 провести взаимозачет как между договорами с одной организацией, так и с разными контрагентами.
Рассмотрим пример, когда наша фирма заказала у поставщика 3 офисных кресла на сумму 6 тысяч рублей, но еще не оплатила данную поставку. Спустя какое-то время мы оказали услуги по стрижке газона на 4 тысячи рублей. В программе необходимо произвести взаимозачет и уменьшить долг до 2 тысяч рублей.
Найти акты взаимозачета можно в меню 1С «Покупки», либо «Продажи» выберите пункт «Корректировка долга».
Перед вами откроются все ранее веденные документы по корректировкам долгов. Создайте новый документ. Самое главное здесь – правильно указать вид операции. В данном случае мы будем производить взаимозачет с одной и той же фирмой, но по разным договорам: поставки и оказанию услуг. Поэтому был выбран «Зачет задолженности».
В позе «Зачесть задолженность» выбираем «Поставщику». В том случае, когда должны не мы, а нам, выбирается пункт «Покупателя».
В реквизите «Поставщик (кредитор)» выберем фирму, с которой необходимо сделать взаимозачет. В нашем случае учет в программе ведется сразу по нескольким организациям, поэтому в шапке так же выберем необходимую (за которой числится долг).

В документе по проведению взаимозачета в 1С 8.3 присутствую две вкладки с отражением списка документов, по которым сформировалась кредиторская (наша) и дебиторская задолженности (перед нами). Заполнить данные на них можно как вручную, так и автоматически. Для автоматического заполнения нажмите на нужной вкладке кнопку «Заполнить» и выберите соответствующий пункт из появившегося меню. Обе вкладки заполняются по отдельности, но интерфейс одинаков.

На первой вкладке появился документ покупки офисных кресел на сумму 6 тысяч рублей. На второй – оказание услуг по стрижке газона на 4 тысячи рублей. Суммы различаются и это видно внизу формы (- 2 тысячи рублей).

Для корректного проведения взаиморасчета откорректируем нашу задолженность перед поставщиком на первой вкладке. Установим вместо 6 тысяч рублей 4 тысячи рублей.

Таким же способом можно провести взаимозачет с покупателем. Отличие заключается лишь в других параметрах шапки документа.

Взаимозачет между организациями
В качестве примера рассмотрим ситуацию, схожую с описанной выше. Наша организация так же приобрела 3 офисных кресла на сумму 6 тысяч рублей у фирмы «Аквилон-Трейд». Только услугу по стрижке газона мы оказали другой компании – «Sweet Dreams Ltd.». Предположим, что у них один и тот же владелец и нам необходимо погасить часть долга по покупке кресел предоставленной услугой.
В рамках данного примера заполнение документа будет практически идентичным предыдущему. В качестве значения реквизита «В счет задолженности» укажите «Третьего лица перед нашей организацией». Теперь вам будет необходимо выбрать сразу двух контрагентов: поставщика и третье лицо.
Больше реквизиты документа в этом примере никак не будет отличаться от предыдущего.

Движение документа будет похожим на движение в предыдущем примере, только здесь в качестве субконто участвуют два различных контрагента.

Документ «Корректировка долга» не ограничивается этими двумя примерами. Например, вы можете , зачесть аванс, перенести долг и многое другое.

Теперь можно проверить результат взаиморасчетов .
Видео инструкция
Смотрите видео инструкцию по проведению взаиморасчета в 1С:
Схема оформления Поступления товаров:
- Оформляется документ «Поступление товаров и услуг» — вид операции «Покупка, комиссия»
- После его проводки выписывается «Счет-фактура»
- Формируем запись в «Книге покупок»
- На основании «Поступление товаров и услуг» выписывается «Платежное поручение» для перечисления денег
Схема оформления Оплаты за купленные товары:
- Берем «Выписку банка», проверяем списание денег с расчетного счета.
- Делаем документ «Списание с расчетного счета»
- Устанавливаем пометку в «Платежном поручении»: ОПЛАЧЕНО, дата и наименование документа
Для отражения операций, связанных с поступлением в организацию товаров в программе «1С: Бухгалтерия 8.2» используется многофункциональный документ Поступление товаров и услуг.
Оформим закупку мандаринов в кол-ве 5000 кг. по цене 30 руб.
По траектории «Покупка – Поступление товаров и услуг» кнопкой Добавить открывается диалог Выбора вида операции документа – «Покупка, комиссия» и форма документа для заполнения.
Заполнение начинаем с шапки. При выборе контрагента должен появиться договор. Если не появился – ищи ошибку в Справочники — Договор контрагента. При выборе номенклатуры должна появиться закупочная цена, которую установили документом «Установка цен номенклатуры». Если не появилась – ищи ошибку в соответствующем справочнике. После ввода количества вычисляются все суммы. И таким образом строчка за строчкой, если в одном документе много позиций, заполняется документ. Особо обратим внимание на работу с НДС. Возможны два режима работы «НДС (сверху)» и «НДС (в т.ч.)». Выбор режима осуществляется с помощью закладки «Цена и валюта» в верхней части документа.
После заполнения документа его надо провести, то есть сформировать бухгалтерские и налоговые проводки. Для этого достаточно нажать «ОК»
По кнопке ДТ-КТ смотрим Бухгалтерские и налоговые проводки.

Только после того как убедились что проводки сформированы, снова откроем закрытый документ и сформируем «Счет-фактуру полученный», кнопка Ввести Счет-фактуру . Для этого необходимо выполнить пункт Ввести Счет- фактуру.

Выведем счет-фактуру на печать.

По траектории «Покупка – Документы поставщиков» откроется журнал документов.

Самостоятельно оформите покупку апельсинов в кол-ве 7000 кг. по цене 35 руб.
После возвращения из командировки сотрудник отражает свои расходы в авансовом отчете и прикладывает к нему оправдательные документы.
1. Выдача аванса подотчетному лицу на командировочные расходы
Для выполнения операции 1.1 "Выдача денежных средств под отчет" (см. таблицу примера) создайте документ "Выдача наличных" с видом операции "Выдача подотчетному лицу" (рис. 1):
1.Меню: Банк и касса - Касса – Кассовые документы .
2.Нажмите кнопку "Выдача" и выберите вид операции "Выдача подотчетному лицу".
3.В поле "Получатель" выберите из справочника "Физические лица" лицо, которому выдаются денежные средства.
4.В поле "Статья ДДС" необходимо выбрать соответствующую статью, если нет подходящей, то создать новую, при этом в поле "Использовать по умолчанию в операциях" выбрать "Выдача подотчетных сумм".
6.В поле "Основание" укажите Заявление сотрудника, на основании которого выдаются деньги.
7.В поле "Приложение" перечислите прилагаемые документы с указанием их номеров и даты составления, если это необходимо.
8.Сохраните документ по кнопке "Записать".
9.Для печатного бланка Расходного кассового ордера по форме КО-2 используйте кнопку "Расходный кассовый ордер (КО-2)".
10.Проверьте проводки по кнопке , как это показано на рис. 2.
11.Кнопка "Провести и закрыть".
Рис. 1
Результат проведения документа "Выдача наличных" (рис. 2):

Рис. 2
2. Перечислены денежные средства на личный счет сотрудника
Для выполнения операций: 2.1 "Составление платежного поручения"; 2.2 "Перечислены денежные средства на личный счет сотрудника" (см. таблицу примера) – необходимо сначала создать документ "Платежное поручение", затем на его основании ввести документ "Списание с расчетного счета".
Если платежные поручения создаются в программе "Клиент-банк", то в "1С:Бухгалтерии 8" создавать их необязательно. В этом случае вводится только документ "Списание с расчетного счета", который формирует необходимые проводки. Документ "Списание с расчетного счета" можно создать вручную или на основании выгрузки из других внешних программ (например, "Клиент-банка").
Создание документа "Платежное поручение" (рис. 3):
1.Меню: Банк и касса – Банк – Платежные поручения .
2.Кнопка "Создать".
3."Вид операции" – выбрать "Перечисление подотчетному лицу".
4.В поле "Сотрудник" выберите физическое лицо из справочника "Физические лица".
5.В поле "Получатель" по умолчанию установлен "Сотрудник", если в платежном поручении нужно указать получателем банк, то необходимо переключить на кнопку "Банк".
6.В поле "Счет получателя" выберите банковский счет сотрудника, на который перечисляются денежные средства.
7.В поле "Вид платежа" указывается по умолчанию "Электронно". Можно выбрать "Срочно", "Телеграфом", "Почтой" или "Не указывается". Если платежный документ формируется в электронном виде, то реквизит указывается в виде кода, установленного банком. В форме платежного документа значение реквизита можно выбрать из списка или ввести произвольное (установленное банком) значение вручную (о порядке заполнения платежных поручений см. Положения № 383-П).
8.Установите флажок "Оплачено" и щелкните по ссылке "Ввести документ списания с расчетного счета". Открывается документ "Списание с расчетного счета", в котором поля заполнены по умолчанию из документа-основания (рис. 4).
9.Снимите флажок "Подтверждено выпиской банка", если списание денежных средств с расчетного счета еще не произошло. Тогда при сохранении документа "Списание с расчетного счета" проводки не формируются. Этот флажок устанавливается в момент регистрации банковской выписки (рис. 4).
10.Для вызова печатного бланка платежного поручения используйте кнопку "Платежное поручение".
11.Нажмите кнопку "Провести и закрыть".

Рис. 3
После получения выписки банка, в которой зафиксировано списание денежных средств с расчетного счета, необходимо подтвердить ранее созданный документ "Списание с расчетного счета" для формирования проводок (рис. 4):
1.Меню: Банк и касса – Банк – Банковские выписки .
2.Откройте документ "Списание с расчетного счета" (не проведен).
3.После проверки всех полей установите флажок "Подтверждено выпиской банка".
4.Нажмите кнопку "Провести и закрыть".

Рис. 4
Результат проведения документа "Списание с расчетного счета" (рис. 5):
Для просмотра проводок нажмите кнопку Показать проводки и другие движения документа .

Рис. 5
3. Предоставление авансового отчета сотрудником
Для выполнения операций: 3.1 "Расходы по командировке включены в затраты"; 3.2 "Учет входного НДС" (см. таблицу примера) создайте документ "Авансовый отчет":
1.Меню: Банк и касса – Касса – Авансовые отчеты .
2.Кнопка "Создать".
Заполнение шапки и закладки "Авансы" документа "Авансовый отчет" (рис. 6):
1.В поле "Подотчетное лицо" выберите из справочника "Физические лица" подотчетное лицо.
2.На закладке "Авансы" нажмите кнопку "Добавить".
3.В поле "Документ аванса" выберите "Выдача наличных", затем расходный кассовый ордер, по которому сотруднику выдавались денежные средства под отчет. Нажав на "Добавить" второй раз, выберите "Списание с расчетного счета", которым перечислялись средства на банковскую карту сотрудника.
4.В поле "Назначение" укажите цель выдачи денежных средств под отчет.
5.В полях "Приложение... документов на... листах" укажите количество документов и их листов, прилагаемых к авансовому отчету.

Рис. 6
Заполнение закладки "Прочее" документа "Авансовый отчет" (рис. 7):
1.Нажмите кнопку "Добавить" на закладке "Прочее".
2.В полях "Документ (расхода)" введите информацию о документе поставщика.
3.В поле "Номенклатура" выберите соответствующий расходу элемент в справочнике "Номенклатура".
4.В полях "Сумма", "НДС" и "Всего" укажите сумму по документу, ставку налога и сумму согласно документам, представленным подотчетным лицом.
5.В поле "Поставщик" выберите контрагента из справочника "Контрагенты".
6.В поле "СФ" установите флажок для регистрации счета-фактуры полученного или бланка строгой отчетности с выделенной суммой НДС.
7.Если регистрируется бланк строгой отчетности, по которому НДС будет принят к вычету, то необходимо установить флажок в поле "БСО". При этом значение флажка по строке авансового отчета переносится в документ "Счет-фактура полученный", который автоматически создается на основании авансового отчета (рис. 9).
8.Если был БСО, поле "Реквизиты счета-фактуры" заполнится автоматически номером и датой БСО из столбца "Документ (расхода)" после записи и проведения авансового отчета. По полученным счетам-фактурам в этом поле введите реквизиты полученного счета-фактуры. После проведения документа "Авансовый отчет" будут автоматически созданы документы "Счета-фактуры полученные". При формировании книги покупок данные из полей "Реквизиты счета-фактуры" попадают в графу 3 книги покупок "Номер и дата счета-фактуры продавца" (см. рис. 10).
9.В поле "Счет затрат / Подразделение" укажите счет затрат по бухгалтерскому учету, в дебет которого будут включены расходы по командировке и, если ведется учет по подразделениям, выберите соответствующее подразделение (если не ведется учет по подразделениям, то оставьте пустым).
10.В поле "Субконто" необходимо заполнить субконто (аналитику) к счету затрат. Пример приведен на рис. 7.
11.Поля "Счет затрат НУ" и "Субконто НУ", заполняются по умолчанию данными из бухгалтерского учета. При необходимости редактируются.
12.В поле "Счет НДС" по умолчанию устанавливается счет 19.04 "НДС по приобретенным услугам", при необходимости можно выбрать другой.
13.Заполните остальные поля, как это показано на рис. 7.
14.Сохраните документ по кнопке "Записать".
15.Для вызова печатного бланка Авансового отчета по форме АО-1 используйте кнопку "Печать".
16.Кнопка "Провести и закрыть".

Рис. 7
Закладка "Товары" заполняется, если подотчетное лицо приобретало товарно-материальные ценности. Закладка "Возвратная тара" заполняется, если подотчетное лицо покупало возвратную тару. Закладка "Оплата" заполняется, если подотчетное лицо выполняет оплату поставщику.
Результат проведения документа "Авансовый отчет" (рис. 8):
Для просмотра проводок нажмите кнопку Показать проводки и другие движения документа .

Рис. 8
Для выполнения операции 3.3 "НДС принят к вычету" (см. таблицу примера) необходимо провести документ "Авансовый отчет" с установленным флажком в поле "БСО" (рис. 7), на основании которого автоматически создается документ "Счет-фактура (бланк строгой отчетности)" полученный. В результате проведения этого документа будут сформированы соответствующие проводки, которые можно посмотреть по кнопке Показать проводки и другие движения документа (рис. 9).

Рис. 9
В печатной форме книги покупок (рис. 10) в графе (3) отражаются документы, указанные в авансовом отчете (см. рис. 7), а именно номера билетов, которые являются бланками строгой отчетности. Сумма НДС к вычету по этим документам в примере составила 1 920,35 руб.

Рис. 10
Для того чтобы посмотреть состояние расчетов с подотчетным лицом, можно воспользоваться отчетом Оборотно-сальдовая ведомость по счету 71.01 "Расчеты с подотчетными лицами".
Для этого выполните следующее (рис. 11):
1.Меню: Отчеты – Стандартные отчеты – Оборотно-сальдовая ведомость по счету .
2.В полях "Период" выберите период, за который формируется отчет.
3.В поле "Счет" выберите счет 71.01 .
4.Нажмите кнопку "Сформировать".
О том, как из отчета "Оборотно-сальдовая ведомость по счету" сформировать регистр бухгалтерского учета, читайте в статье "Регистры бухгалтерского учета".

Программный комплекс 1С используется практически всеми бухгалтерами для ведения финансовой документации своих предприятий. Это очень мощный и удобный комплекс , в которых входит множество программ, специально адаптированных для использования на предприятиях и компаниях, ведущих различные виды деятельности. Есть версии для торговых, производственных, строительных, сельскохозяйственных, образовательных, бюджетных, коммунальных и многих других учреждений и компаний.
Оприходование программ в 1С отличается от отражения покупки обычных товаров.
Поскольку программа является комплексной и далеко не самой простой, даже самому опытному бухгалтеру может оказаться не под силу разобраться в технических тонкостях внесения некоторых операций для их учёта в финансовой документации. В этой статье рассмотрим, как покупка софта 1С должна правильно отражаться в меню самой программы. То есть, вы с вами научимся в меню программы указывать то, что она была приобретена для пользования на предприятии . Это очень важно, поскольку, если этого не сделать, или же сделать неправильно, то могут возникнуть проблемы при проверке финансовой документации вашей деятельности.
Предупредим сразу, что наша цель - показать процесс с технической стороны, чтобы вы знали, что и где нажимать. Мы не будем углубляться в тонкости бухгалтерского учёта, для этого есть другие специализированные ресурсы.
Краткая юридическая справка
Начнём, пожалуй, с краткой юридической справки. Согласно российскому законодательству, программное обеспечение относится к нематериальному активу. Но, в случае 1С, нематериальным активом программа является лишь для компании 1С, разработавшей её и получающей определённую выгоду от её продажи. Поскольку компания, которая приобрела лицензию, не приобрела право на распространение и не получает с этого материальной выгоды, операция покупки этого программного обеспечения не может отражаться как приобретение нематериальных активов.
Купив программу 1С, вы приобретаете неисключительное право на пользование продуктом интеллектуальной деятельности. То есть, ваши права ограничены, поскольку лицензия позволяет лишь пользоваться софтом на определённом количестве компьютеров без права изменять программный код и получать дополнительную прибыль от перепродажи или других операций. Соответственно, чтобы отражалась проводка программы, нужно указывать процедуру как прочие услуги, связанные с производством.

Ещё один момент, который стоит упомянуть, это срок, на протяжении которого будет учитываться расходы на покупку нематериальных прав. Согласно законодательству, есть несколько вариантов такого учёта. Если срок не указан в договоре, то владелец либо самостоятельно выбирает такой период, либо же любые бессрочные договоры считаются заключёнными на срок пяти лет. Мы не будем рекомендовать вам, какой вариант лучше, для этого проконсультируйтесь у юристов или более опытных коллег-бухгалтеров. В одном из писем компания 1С рекомендовала указывать срок договора два года.
После короткого юридического отступления, рассмотрим, как происходит оформление процедуры с технической стороны. Весь процесс будем рассматривать на самой последней версии 1С:Бухгалтерия 8. Если вы пользуетесь предыдущей версией, процедура может отличаться.
Отражение покупки программы
Для правильного ввода данных у вас на руках должны быть такие документы:
- Лицензионный договор.
- Акт приёма-передачи прав на пользование программным обеспечением.

К примеру, вы купили программу 1С и одноразово перевели на счёт продавца сумму 13 тысяч рублей. Вам нужно указать и настроить такие операции и платежи:
- Непосредственно приобретение программного обеспечения.
- Списание расходов будущих периодов.
Более удобно будет вначале создать расход будущего периода, а уже затем - покупку программы. Приступим.
- Запустите главное меню программы, войдя в него под своей учётной записью .
- С правой стороны экрана выберите в меню Справочники - Расходы будущих периодов - Создать. В открывшейся форме нужно будет заполнить правильные данные.
- Укажите такие показатели:
- Наименование - введите название вашего регулярного расхода, например, 1С:Бухгалтерия 8.
- Группа - можно оставить пустой.
- Вид для НУ - Прочие (выберите из списка).
- Вид актива в балансе - Прочие оборотные активы (выберите из списка).
- Сумма - введите сумму покупки, например, 13000 рублей.
- Признание расходов - По месяцам.
- Период списания - первой датой укажите, когда вы купили продукт, а второй - окончание действия договора. Например, вы купили программу 17.02.2017 со сроком действия договора два года. Значит, нужно указать 17.02.2019.
- Счёт затрат - 26. Нажмите на значок выпадающего списка - Показать все, в поле поиска введите 26, выделите курсором нужный пункт, в верхней части окна кликните кнопку «Выбрать».
- Статьи затрат - Прочите затраты. Выбирать так же, как и счёт затрат.
- Подтвердите ввод, нажав «Записать и закрыть».
- В боковом меню перейдите в Покупки - Поступление (акты, накладные) - кнопка «Поступление» с зелёным плюсом - Услуги (акт).
- Укажите такие данные:
- Акт № от - занесите данные, указанные в акте приёма-передачи прав на пользование программным обеспечением, полученного при совершении сделки.
- Номер - не заполняйте, так как он рассчитывается программой автоматически, а укажите лишь дату. Можно выбрать ту же, что и в акте.
- Организация - выберите название предприятия, на чьё имя был оформлен договор.
- Контрагент - название компании, с которой вы заключили договор, отражающий покупку прав пользования. Для начала нужно её создать. Нажмите на значок списка и кликните на зелёный плюсик. Введите название фирмы, если она есть в реестре предприятий, все данные будут введены автоматически. В противном случае добавьте всю информацию вручную. Подтвердите ввод кнопкой «Записать и закрыть».
- Договор - в списке доступных нажмите зелёный плюс, в открывшемся окне введите вид, номер, дату и наименование договора, укажите организацию и контрагента.
- Заполните таблицу с деталями:
- нажмите кнопку «Добавить», после чего вы увидите, как поля в столбике «Номенклатура» стали активными.
- Кликните на нижнее поле «Содержание услуги», введите название программы, например, 1С:Бухгалтерия 8.
- В следующем столбце укажите цену 13000 рублей.
- В последнем столбике укажите счета учёта - 97.21 - нажмите на ссылку в виде красных стрелок.
- В открывшемся окошке в строке «Счёт затрат» нажать на выпадающий список - Показать все - в поиске ввести 97 - выделить 97.21 «Прочие расходы будущих периодов» - кликнуть «Выбрать» в верхней строке меню.
- В строке «Расходы будущих периодов» выберите созданный вами в самом начале (шаги 2–4).
- В строке Подразделение затрат - «Основные затраты».
- В меню добавления акта появится информация о расчётах, автоматически выведенная программой. При желании их можно изменить, если же всё устраивает - закончите ввод кнопкой «Провести и закрыть».
- В дальнейшем каждый месяц, при его закрытии, будет происходить автоматический учёт списания средств за право пользования программой. Первый месяц будет учитываться количество дней, а в дальнейшем сумма будет разбита на равные части.

Заключение
Теперь вы знаете, как отражение покупки 1С в самой программе должно оформляться технически. Надеемся, что у вас не возникнет трудностей при заполнении данных. Если у вас остались вопросы, задавайте их в комментариях.
Учимся оформлять авансовые отчёты на примерах (1С:Бухгалтерия 8.3, редакция 3.0)
2016-12-08T12:30:37+00:00По моему наблюдению для начинающих бухгалтеров оформление авансовых отчётов представляет значительную трудность на первых порах.
Сегодня мы рассмотрим азы этого дела, а также наиболее популярные случаи из жизни. Все эксперименты будем ставить в 1С:Бухгалтерия 8.3 (редакция 3.0).
Итак, начнём
Не мне вам рассказывать, что за расчёты с подотчетными лицами в бухгалтерии отвечает 71 счёт:

Выдача активов отражается работнику по дебету этого счёта, а списание - по кредиту.
Ну, например, выдали 5000 под отчёт из кассы:
Почему я сказал активов ? Всё потому, что выдавать работнику мы можем:
- Наличные денежные средства (из кассы через РКО)
- Безналичные денежные средства (переводом с расчётного счёта организации на карточный счёт сотрудника)
- Денежные документы (например, билеты на самолёт для командировки)
Давайте рассмотрим каждый из перечисленных выше примеров.
Выдача наличных денежных средств из кассы
Для выдачи аванса из кассы мы оформляем расходный кассовый ордер (в тройке это документ "Выдача наличных"):

В виде операции указываем "Выдача подотчетному лицу":

Проводка получилась такой:

Выдача безналичных денежных средств
В этом случае перечисление денежных средств осуществляется на карточный счёт сотрудника (счёт, к которому привязана банковская карта, при помощи которой сотрудник сможет снять эти деньги).
В тройке эта операция оформляется обычным документом "Списание с расчетного счета":

Также не забываем указать в виде операции "Перечисление подотчетному лицу":

Проводка получилась такой:

Выдача денежных документов
Денежным документом может являться, например, билет на самолёт, который организация приобрела для сотрудника, который едет в командировку.
После покупки этот билет учитывается по дебету счёта 50.03:
При выдаче этого билета сотруднику под отчёт (перед командировкой) бухгалтерия оформляет документ "Выдача денежных документов":


А на закладке "Денежные документы" указывает этот самый билет:

Проводка получилась такой (списали билет со счёта 50.03):

Отдельно упомяну:
- Мы имеем право выдавать под отчёт только работникам организации - лицам, с которыми у нас заключён трудовой или гражданско-правовой договор.
- Список таких лиц утверждается отдельным приказом руководителя.
- В этом же приказе оговаривается максимальный срок, через который работник должен отчитаться перед бухгалтерией; если работник уезжает в командировку - то этот срок автоматически продлевается до его возвращения.
Сотрудник отчитывается
Но ведь активы выдаются сотруднику не просто так, а для выполнения определённого служебного поручения. Поэтому наступает момент, когда работник должен отчитаться перед бухгалтерией по форме АО-1.
Это такая печатная форма в которой указывается:
- всё, что мы выдали сотруднику под отчёт
- всё, на что он потратил эти деньги (или не потратил, а может вообще перерасход был)
- к этой форме прилагаются оправдательные документы (чеки, накладные, акты, билеты...)
Вот вам пример формы АО-1:

Этот отчёт (АО-1) составляется работником совместно с бухгалтерией и утверждается руководителем. В самом низу указывается количество документов и листов, на которых они приложены к отчёту (чеки обычно целыми пачками наклеивают на листы формата А4).
Так вот, чтобы напечатать такой отчёт (АО-1), списать с сотрудника задолженность по 71 счёту, а также принять расходы в тройке существует документ "Авансовый отчет":

Пробежимся вкратце по его закладкам:




Примеры авансовых отчётов из жизни
Заполняем закладку "Авансы":

Надо сказать, что эта закладка никак не отображается в проводках документа, а идёт только для печатной формы АО-1.
Заполняем закладку "Товары" (купили кучу всего и поставили на десятку):

Вот проводки этой закладки:

Заполняем закладку "Оплата"(гасим долг перед поставщиками, ну или оплачиваем аванс):

Вот проводки:

Примеры заполнения закладки "Прочее".
Оплата услуг связи:

Оплата объявлений в газете:

Списание суточных и долга за командировочных билетов:

Оплата за какие-то услуги (сразу списываем на 26):

Кстати, на закладках "Товары" и "Прочее" присутствует галка "СФ", если её поставить, то по этой строке введётся Счёт-фактура полученная.